PowerPoint插入图片怎么操作?PowerPoint插入图片的操作方式
来源:世界网 时间:2023-05-25 09:34:47
PowerPoint插入图片怎么操作?PowerPoint插入图片的操作方式如下:
在幻灯片中插入计算机上的图片
单击幻灯片上想要插入图片的位置。
在“插入”选项卡上的“图像”组中,单击“图片”。
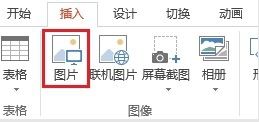
在打开的对话框中,导航至要插入的图片,然后单击“插入”。
提示: 如果想要一次插入多张图片,请在按住 Ctrl 键的同时选择想要插入的所有图片。
在幻灯片上插入来自 Web 的图片
单击幻灯片上想要插入图片的位置。
在“插入”选项卡上的“图像”组中,单击“联机图片”。
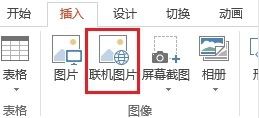
(PowerPoint 2013) 在“必应图像搜索”框中,键入要搜索的内容然后按 Enter或(较新版本) 确保“必应”显示在搜索来源下拉列表的左侧。 在该框中,键入要搜索的内容然后按 Enter。
使用“尺寸”、“类型”、“颜色”、“布局”和许可筛选器来根据你的偏好对结果进行调整。
单击要插入的图片,然后单击“插入”。
提示: 插入图片后,你可以更改图片尺寸和位置。 为此,请右键单击图片,然后单击“设置图片格式”。 然后,你可以使用幻灯片右侧的“设置图片格式”工具。
插入剪贴画
与某些 PowerPoint 早期版本不同的是,PowerPoint 2013 和更新版本没有剪贴画库。 相反,请使用“插入”>“联机图片”来使用必应搜索工具查找和插入剪贴画。
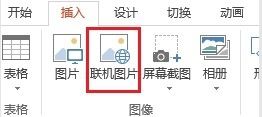
例如,在选择“联机图片”后,你可以搜索马剪贴画并查看 Creative Commons 许可证下的各种不同的图像。
在幻灯片母版中插入图片
如果你想在 PowerPoint 模板中的所有特定类型的幻灯片上显示某张图片,请将其添加到幻灯片母版。
在背景中插入图片
如果你想要让某张图片作为背景出现,而不影响母版中的所有幻灯片,请更改相应幻灯片的背景设置。
责任编辑:
相关推荐:
精彩放送:
- []买卖龙头股的注意事项有哪些?怎样识别龙头股?
- []PowerPoint插入图片怎么操作?PowerPoint插入图片的操作方式
- []信用卡逾期几天不算逾期?什么时候申请停息挂账?
- []富国基金是正规公司吗?富国基金三大基金经理是什么?
- []西安到海南多少公里?西安到海南飞机多长时间?
- []亚太科技公司简介是什么?亚太科技经营情况怎么样?
- []信用卡催收电话接听时要了解什么?信用卡停息挂账怎么还款进去?
- []法院可以执行唯一住房的的4种情形分别是什么?执行5到8年的租金标准是什么?
- []破发次新股能投资吗?次新股怎么玩?
- []双子座可是很能够拿得起放得下 从来就不是固执倔强的那种人?
- []猎毒人蝎子第几集被杀?猎毒人谁背叛了吕云飞?
- []拉比奥球衣几号?拉比奥特个人资料简介
- []2011年贵州高考分数线是多少?2011年贵州一本线是多少?
- []中信证券开户佣金是多少?中信证券APP中怎么查看交易佣金?
- []循环信用卡是什么?信用卡循环还款后果有哪些?
- []合同履行标的有哪些?合同履行主体是什么?
- []无卡无折可以存钱吗?为什么现在不能无卡存款了
- []汇源集团简介是什么?汇源集团有哪些产品?
- []如何接信用卡催收电话?信用卡冻结了可以停息挂账吗?
- []贞观之治是哪位帝王创立的?贞观之治的意义和影响有哪些?
- []如何在QQ浏览器设置搜索引擎?QQ浏览器设置搜索引擎的步骤
- []缺口分析是什么?久期分析与缺口分析的区别?
- []打印机驱动卸载不掉怎么办?打印机驱动程序无法使用怎么办?
- []指数基金是指什么?指数型基金新手怎么买?
- []市盈率和市净率哪个重要?市盈率高好还是低好?
- []纽崔莱是如何走向全球的?纽崔莱的品牌优势有哪些?
- []信用卡晚还3天逾期了有什么后果?如何联系银行进行信用卡停息挂账?
- []交行信用卡年费是多少?怎么注销交通银行信用卡?
- []信用卡逾期不还的后果是什么?信用卡停息挂账需要什么材料?
- []巨蟹座是很多人都喜欢的那种合作伙伴 因为特别的好商量?
- []iqooneo5深色模式怎么滑动变色 iqooneo5开启省电模式方法?
- []买卖合同订立双方的义务与责任有哪些?什么是买卖合同?
- []木兰天池在武汉什么位置?木兰天池是几a景区?
- []京东上市时间是什么时候?京东物流分为几个片区?
- []2011年贵州高考分数线是多少?2012年贵州一本分数线是多少?
- []电子社保卡无法领取是什么原因?为啥电子社保卡领取不了?
- []从异性的角度来看 金牛座绝对是适合过一辈子生活的人?
- []622848开头是什么银行?622848开头银行卡丢失能异地补办吗?
- []股市崩盘的后果都有哪些?股市崩盘谁受益?
- []基金买入当天有收益吗?基金今天买入明天有收益吗?
- []行政案件当事人可以申请回避吗?回避的规定适用于哪些人群?
- []结婚戒指一般戴在哪只手上?结婚戒指应该带什么样子的?
- []基金起购金额指的是什么?投资者如何判断基金类型?
- []丹东草莓几月份上市呢?丹东草莓为什么冬天上市?
- []花呗借呗要关闭是真的吗?花呗借呗上征信吗?
- []公积金的担保费是什么?公积金担保费的作用有哪些?
- []成交量的两种典型情况是什么?成交量绿柱红柱分别什么意思?
- []taptap切换国际版的方法是什么? taptap国际版怎么调中文?
- []什么叫预埋单?预埋单与委托单有什么区别?
- []股市崩盘的后果都有哪些?股票如果崩盘了我的钱是不是没有了?
- []理财产品哪款适合菜鸟?适合小白的理财产品都有哪些?
- []照片px是什么意思?PX都有哪些含义 ?
- []定金合同的含义是什么?定金合同何时生效?定金合同特征有哪些?
- []如何购买货币型基金?货币型基金是怎么买的?
- []研究显示我国青少年健康行为整体情况良好_环球微头条
- []基金分红为什么要扣本金?基金分红收不收手续费啊?
- []炒股赚100万有多难?新手炒股怎么开户?
- []砸盘是什么意思?砸盘和洗盘的区别是什么?洗盘的目的
- []信用卡逾期不能超过多少天?信用卡无法偿还会坐牢吗?
- []工商银行小额贷款需要什么条件?工商银行贷款利息怎么算?
- []余额宝双休日有收益吗?余额宝周末放进去是没有收益的吗?
- []不正当竞争行为是指什么?不正当竞争的法律依据有哪些?实践中不正当竞争找哪个部门?
- []怎么用UltraISO制作光盘镜像文件?ultraiso怎么制作u盘启动盘?
- []熊猫慢递公司是做什么的?熊猫慢递邮局是否可以提供跨境金融服务?
- []循环信用卡是什么?循环还信用卡的后果是什么循环还款的危害?
- []期货怎么炒?期货和股票哪个难度大?
- []上期年化的意思是什么?富国基金是正规公司吗?
- []亚星客车报价及图片最新 报废亚星卧铺客车多少钱?
- []宋亚轩是哪个团队的 时代少年团哪年上的春晚?
- []黄金为什么是硬通货?黄金为什么可以永远保值?
- []措施费包括哪些内容?措施费是直接费还是间接费?
- []怎么买创业板股票(什么股票属于创业板)
- []高层厨房烟道串味怎么解决 怎么擦拭厨房中的油污?
- []数据显示英伟达RTX 4060 Ti通过PCIe 3.0*8连接 性能确实会出现受限情况
- []降息对股市有哪些影响?央行降息的好处是什么?
- []回迁房5年才有房产证吗?为什么回迁房价格偏低?
- []股市崩盘的后果都有哪些?股票崩盘了钱是不是没有了?
- []股票高位横盘说明什么?股票横盘是好是坏?
- []什么时候申请停息挂账?银行贷款逾期不还后果是什么?
- []基金的涨跌怎么看?基金的涨跌由什么决定?
- []一加Ace2怎么关闭息屏指纹解锁 一加ace2手机怎么样?
- []招行信用卡怎么查询账单?招行怎么查信用卡账单?
- []管理费用明细账有哪些?会计分录什么时候记管理费用?
- []加入商会有哪些好处?加入商会需要交会费吗?
- []股票停牌意味着什么?停牌的股票是什么意思?
- []A股总市值是多少 总市值与流通市值的关系是什么?
- []口头借钱不还怎么办?借钱时没写借条别人不认怎么办?
- []基金小白投多少钱合适?普通人适合买基金么?
- []正回购是什么意思? 央行正回购和逆回购的区别有哪些?
- []电脑cmd.exe应用程序错误怎么办?怎样用运行cmd命令查找电脑问题?
- []印度国土面积有多大?印度经济发展怎么样?
- []交强险过期商业险可以赔吗?交强险过期怎么办?
- []腾圣“泰然巨变,赋能坦途”TITAN系列大功率微型逆变器新品发布会圆满落幕 全球今亮点
- []网上订餐遇纠纷消费者该如何维权(如何避免网上订餐纠纷)
- []怎么查找win7临时文件夹?Windows隐藏文件夹的几种方法
- []门巴族戏剧是什么形式的?门巴族的文学艺术有哪些种类?
- []隆基绿能:再下一城,钙钛矿叠层电池转换效率突破31.8%_世界速读
- []集中持股的优缺点有哪些?独立董事能持股吗?
- []丰田RAV4动力如何(丰田RAV4动力怎么样)
- []支付宝怎么跨境转账?支付宝转账到微信怎么转?
最新资讯
热门排行
新闻聚焦
- 合同订程序有哪些具体内容?合同订立的一般程序是怎样的?
- 助学贷款大一没贷大二还可以贷吗?可以瞒着父母申请助学贷款吗?
- 门巴族的婚礼有哪些仪式?门巴族的葬式有几种?
- 侵犯商业秘密罪有哪些客观方面的表现?侵犯商业秘密罪的特征有哪些?
- 申请强制执行撤回后可以再申请吗?超过两年申请执行的期限能再申请强制执行吗?
- 不够10万可以开通可转债吗?需签署可转债风险揭示书需要满足什么条件?
- 建筑设备租赁合同纠纷管辖地是什么?建筑设备租赁合同纠纷上诉案是什么?
- 电脑连不上网络是什么问题?电脑连不上网络怎么解决?
- 双重顶底的含义是什么?双重顶底应该怎么买股?
- 上岗证怎么办?上岗证怎么办理?上岗证是什么?
- 钢塑复合管是什么管 高速复合管的用途有哪些?-天天速讯
- 行使行政职权的非政府组织是如何定义的?被授权组织指的是哪些?
- 中华人民共和国民法典第六百八十七条是什么内容?债权人承担一般保证责任或者连带责任保证是什么?
- avi格式需要用什么播放器打开?电脑自带播放器支持什么格式?
- 信用卡晚还了5天算逾期吗?欠信用卡的钱还不上怎么办?
- 电汇一般多长时间到账?电汇没到账是什么原因?
- 资金借道抄底 月内“双创”ETF吸金225亿
- 股票止盈止损如何设置比较合理?股票怎么设置止损价自动卖出?
- 石墨文档是干什么用的?石墨文档怎么多人编辑?
- 思论想大师龚自珍简介 龚自珍代表作介绍
- 保险任我行是什么意思?太平洋任我行车险有必要买吗?
- 练跆拳道的好处是什么?学跆拳道有什么坏处?
- 企业职工养老保险缴费标准?企业养老保险分几个档次?
- 妻子起诉离婚孩子要怎么办?妻子起诉离婚丈夫怎样反驳?
- 车险商业险买哪些就够了?车险哪些商业险可以买?
- win11自动黑屏待机怎么取消?win11怎么设置永不黑屏?
- 合同的形式和内容是什么?订立合同时应注意哪些问题?
- 信用卡套现有什么影响?信用卡套现的利息是多少啊?
- 注册建筑工程公司要求需要哪些?注册建筑工程公司需要什么资料?
- 30%股份有什么股东权益?小股东想退股大股东不同意怎么办?
- 道路交通事故处理程序规定第六十条是什么内容?因一方当事人的过错导致道路交通事故的要承担全部责任吗?
- 小米手机官翻版怎么样?小米官翻机值得购买吗?
- 信用卡逾期半年怎么处理?信用卡透支逾期时间从哪天开始计算?
- 购买创业板股票的条件是什么(怎么申请创业板开户)
- 怎么给PDF文档添加水印?什么软件能给文档添加水印?
- 调制解调器的主要功能是什么?提示调制解调器错误怎么办?
- 定投基金为什么会亏损?长期定投的基金有哪些特点?
- 小米12pro怎么样 小米12pro和12spro哪个好?
- 银行周末上班吗?我们一起来看看吧!
- 买车按揭是怎么计算?按揭买车的首付怎么计算?
- 信用卡严重逾期怎么办?信用卡逾期有哪些后果?
- 看业绩增长选股要注意什么?股获利的渠道都有哪些?
- 美国9月CPI超预期咋回事?cpi上涨多少意味着通货膨胀?
- 公积金补缴影响贷款吗?公司补缴公积金造成不能贷款?
- 新发基金的净值是多少?新发基金和老基金有什么区别?
- 激活白条需要什么条件?京东白条的退款退到哪里?
- 交通银行卡身份证过期不可以转账吗?交通银行预留身份证过期怎么办理呢?
- 保险5年后退保能退多少钱啊? 退保是什么?
- 公积金月缴存额怎么算?4000的工资公积金一般交多少?
- 牛背山是怎样的景区?牛背山景区内有哪些景观?
- 民间借贷法院怎么判决?怎样避免个人借款纠纷的发生?
- 熊猫慢递公司是做什么的?熊猫慢递怎么样?
- 丈夫没有生育能力可以起诉离婚吗?对方没有生育能力能不能起诉离婚?
- 手机元屏是原装屏吗(手机自带屏和原厂屏一样么)
- 中国动力电池产业延续高速增长态势
- 真格基金招聘要求是什么?真格基金投资的项目有哪些上市了?
- 信用卡如何降低风控?信用卡风控多久可以恢复?
- 你知道羊蝎子是什么吗?羊蝎子的做法有哪些?
- 基金卖出去第二天跌了是否扣钱?基金分红时间是固定的吗?
- 瑞士信贷危机是咋回事?瑞士信贷和瑞士银行的关系是什么?
- 信用卡两天没还算不算逾期?信用卡欠款还不上怎么定罪?
- 澳柯玛低开收阳 600336澳柯玛资金流向简介
- 你知道齐唱和合唱有什么区别吗?什么是合唱?
- 农村医疗保险属于社保吗? 农村医疗保险一年多少钱?
- 君子兰浇水怎么浇多长时间浇一次?君子兰浇啤酒的正确方法是什么?
- 混凝土路面施工机械有哪些 混凝土路面施工注意事项有哪些?
- 雄鹿总冠军打的谁?雄鹿总冠军是哪一年?
- 公司汽车卖了两个月取消交易 公司注销了公司车辆没有过户怎么弄?
- 全球视点!兰钧新能源314Ah电池将在2023年Q4量产
- 信用卡提额技术有哪些?信用卡怎么提升额度最快?
- 如何判断股价处于高位还是低位?如何判断股票上涨空间?
- 百度网盘下载的文件在哪? 百度网盘文件怎么解压?
- 镜面砖是什么砖?镜面砖和釉面砖哪个好?
- 世界经济增长率下滑咋回事 为何世界经济是联动的?
- 全部汇总凭证都有哪些?汇总凭证怎么填制?
- 行情磨人?公募发定心丸!坚持下去92%基金能回本 再坚持半年能赚31%
- 第一次缴纳城乡居民医疗保险怎么交?城乡居民养老医疗保险怎么办理?
- 真格基金创始人是谁?真格基金3c原则是什么?
- 医保存折怎么办理?医保存折个人怎么领取
- 基金赎回顺延和不顺延什么意思?对冲基金盈利模式是什么?
- 怎么卸载360安全卫士?360安全卫士卸载不干净怎么办?
- 夫妻共同财产一方签字可以卖吗?遇到夫妻共同财产纠纷找律师有什么用?
- 水龙头漏水是什么原因?水龙头不出水是什么原因?
- 七国集团是哪七个国家 七国集团为什么没有中国?
- 伊利股份午后跳水怎么回事?伊利股份是深市还是沪市?
- 股票熔断什么意思?股票熔断和跌停有什么区别?
- 赎回基金有份额限制吗?基金赎回为什么钱少了一半?
- 低谷期是什么?怎么走过低谷期?
- 419魔咒是什么?股市419魔咒是什么原因?
- 韬光养晦是什么意思(韬光养晦意思)
- 酸菜饭是哪里的?酸菜米饭用哪种酸菜?
- 周期型股票投资策略有哪些?中线投资三大误区是什么?
- 发烧怎么降温最快 39度多烧一晚上有事吗?
- 网贷停息挂账不同意怎么办?网贷停息挂账的注意事项有什么?
- 世界经济增长率下滑 世界经济为何是联动的?
- 光遇梦想季第三个任务怎么做(光遇梦想季第四个任务怎么做)
- 产检费用可以报销吗?整个孕期检查大概要多少钱?
- 农村商业银行存款安全吗?农村商业银行的卡在外省可以用吗?
- 英雄联盟s12什么时候开始?英雄联盟S12全球总决赛赛程
- 小满节气的含义是什么 小满象征着人生什么?
